次の手続きは、このオファーをアクセプト(この内容で学校に入学することを受諾)することですが、この時の注意点についてご案内致します。

【オファーレターとは】
学校から発行される「この内容で入学できますよ」というレターです。オファーレターに学費の明細が記載されている場合と、オファーレターとは別に請求書が発行される学校もあります。
また、オファーレターとは別に規約に関する書類が発行される学校もあり、学校によりオファーレターの内容は異なります。
署名が必要なのか、どこに署名するのかは担当カウンセラーから指示があります。
【オファーレターが発行されたら】
オファーレター、もしくは規約の書類に署名が必要となります。
ただし、学校により署名が不要な場合もあります。(例:レクシス・イングリッシュ、パース・インターナショナル・カレッジ・オブ・イングリッシュなど)
オファーレターに署名をする場合の注意点は、「パスポートの署名と同じ署名をする」ということです。
つまり、パスポートの署名が漢字の場合は、漢字で署名することになります。
【よくある間違った署名】
パソコン上でオファーレターのPDFにただ日本語でタイプをしてしまう。
→パスポートの署名の字体と同じである必要があります。
例えば、ミルナー・インターナショナル・カレッジ・オブ・イングリッシュの署名欄には、名前、署名、日付の記入が必要ですが、記入例をご案内致しましょう。

・Student name:英字で自分の名前を記載
例:Hanako Yamada
・Signed:ここにパスポートと同じ署名をします。
・Date:日/月/年の順に記載します。
例:2023年5月1日の場合→01/05/2023
【MACで印刷せずにサインをする方法】
コンビニでオファーレターを印刷し、署名後、再度コンビニでスキャン、署名済みのオファーレターをメールでオーストラリア留学センターに送ることもできますが、MACをご利用の場合、パソコン上で簡単に自分の署名が作成できます。
①発行されたオファーレターの署名が必要なページをMACで開く
②鉛筆マークをクリック

③↓の赤丸の箇所をクリック

④「署名を作成」をクリック

⑤「開始するにはここをクリック」をクリック
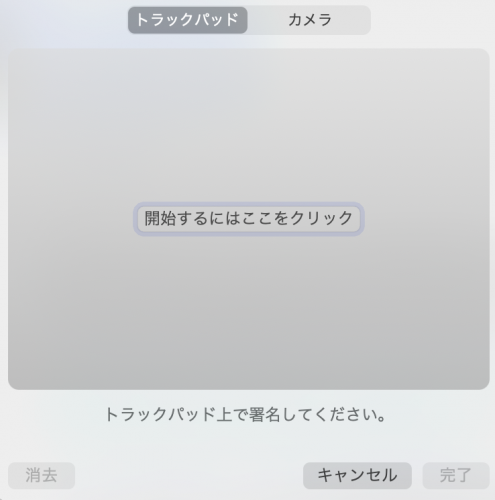
⑥トラックパッド上で指を使いパスポートの署名と同じ署名をしたら、どのキーでもいいので押し、その後「完了」を押す。署名が上手くできず、再度署名をしたい場合は「キャンセル」を押すと新たに署名が可能です。
⑦作成した署名は上記③の箇所に保存されます。
↓自分の名前が「サイン」だった場合の記入例
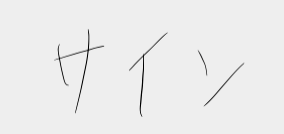
⑧自分が保存した署名をクリックすると、サインがオファーレター上に現れます。
⑨その署名を移動させ、署名欄の上に持ってくる。(この時に手のひらマークがサインの上に現れていないと署名の移動できません)

これで、PDF上に漢字の署名が保存されます。
学校によっては、オファーレターの各ページにイニシャルの記載が必要な場合もあります。その場合も、上記と同じ手法でイニシャルをMAC上で作成、オファーレターに貼り付けることができます。
学校の入学手続きをスムーズに行うために、ぜひご活用ください。
